How to Reserve a Room at Slifka
Reserving a Facility at Slifka for Your Event
Available venues at Slifka Center:
How to use the Reservation Form to schedule an event:
- Open the Reservation Form page.
- Enter a name for your event in the EVENT TITLE box.

- Enter a description for your event in the EVENT DESCRIPTION box.
Note:
If you’re scheduling an event in a venue other than Slifka, please enter the venue address in the Description field. Further down the form, select “Offsite” in the Venue Details dropdown.
If you’re scheduling an online event, please enter the event URL/address (Zoom link, etc) either in the Description field or the Event Website field further down. Then, select “Online” in the Venue Details dropdown.
If you’re the organizer and want people to be able to get in touch with you via phone/email/etc., please enter that information in the Description field. The Organizer Details you enter in the Organizer field will not be visible to the public.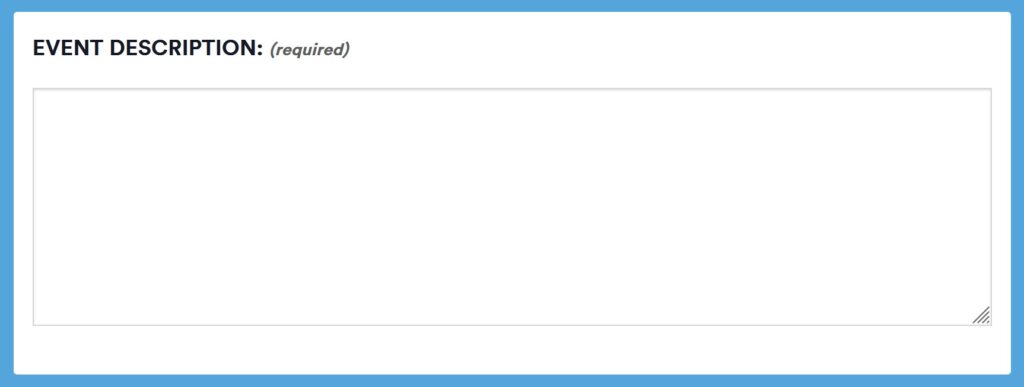
- Enter your desired event’s dates and times using the EVENT TIME & DATE interface. Clicking on the Start Date field will bring up a calendar allowing you to select a date. The End Date will adjust automatically to same day. Note: do not set the End Date to a different date than the Start Date – this will create an event that spans several days.
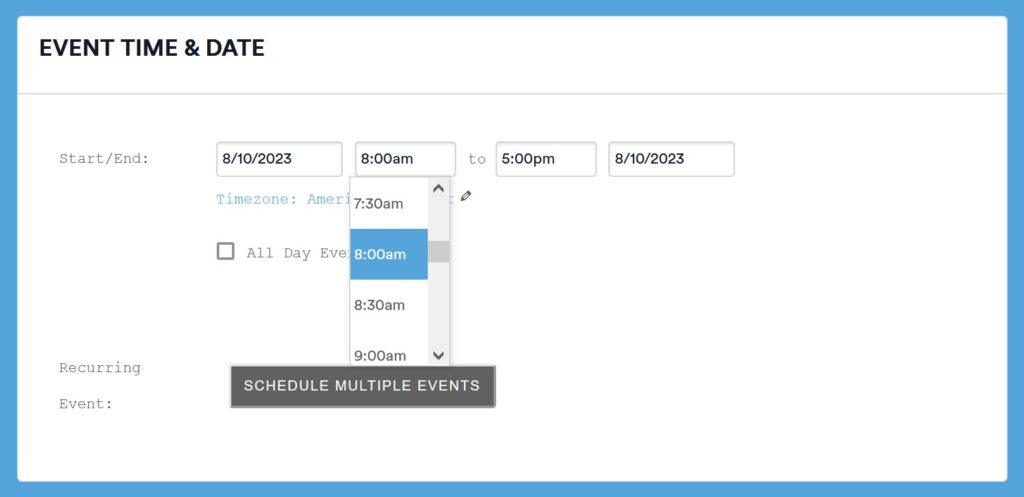
If you want to set up a recurring event, click the Schedule Multiple Events button. This will expand an interface that will allow you to set multiple recurring events. First, select the recurrence using the Happens: drop-down (daily, weekly, monthly, etc). Then, select the date of the first event by clicking the box labeled On: this will bring up a calendar, where you need to pick the date of the first event instance.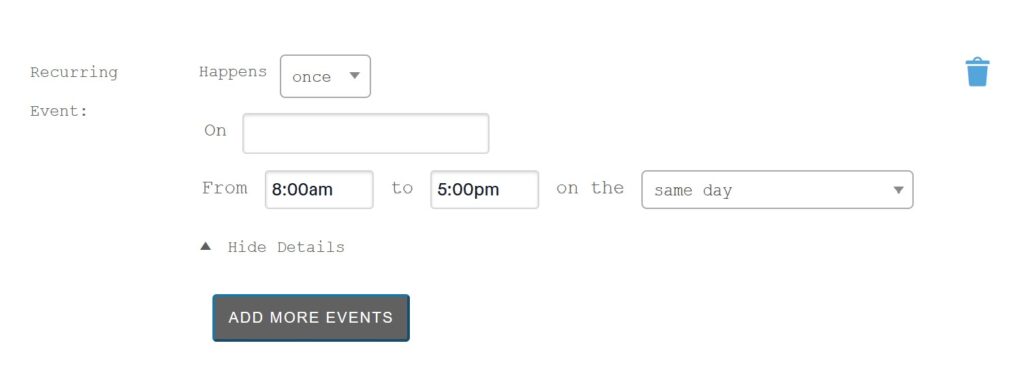
You can use the Add More Events to create additional event series.
You can also use the Add Exception button to cancel a recurrence of the event on certain specific dates, or set up a rule to exclude events on certain recurring dates.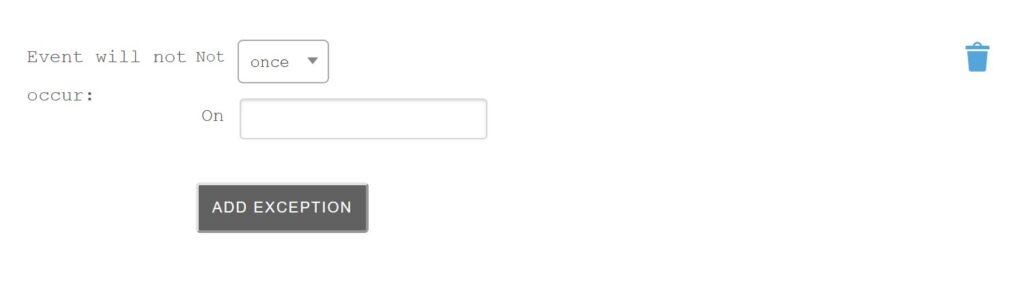
- If you have an image or a flyer for the event, use the EVENT IMAGE box to upload it. Acceptable file types are .jpg, .png, or .gif, up to 256MB in size. Unfortunately, we do not at the moment allow PDF uploads. If you have a PDF hosted elsewhere online, please enter the link in the Event Description field.
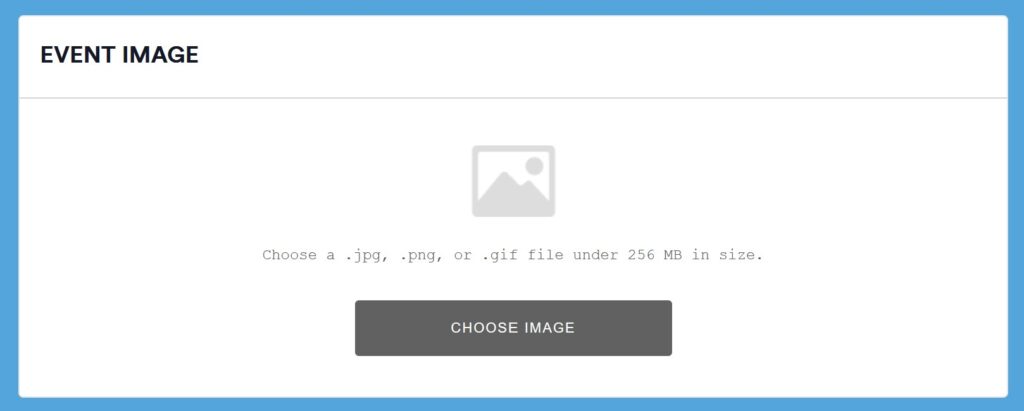
- Select the appropriate EVENT CATEGORY – if you’re reserving a room, either select Private Event or Room Reservation. Please note that you can’t create your own category.
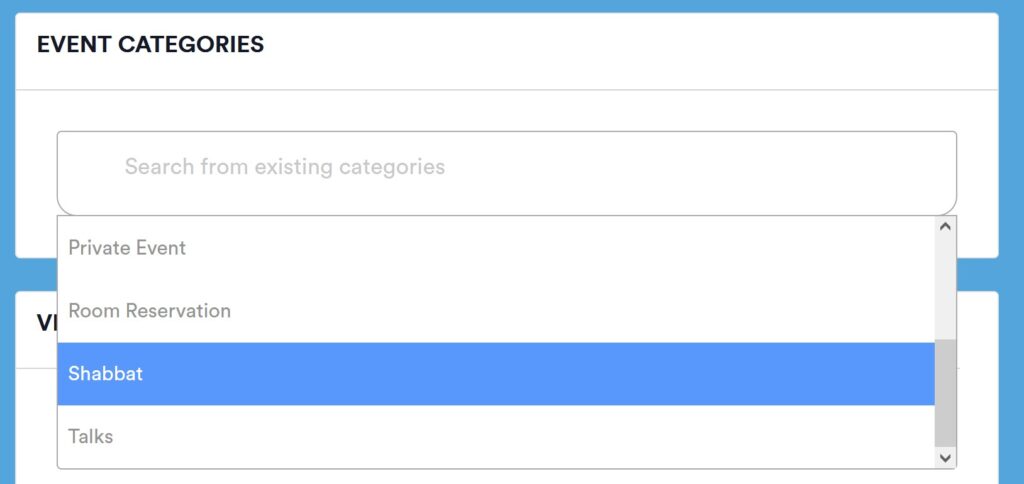
- Select the Slifka room you’d like to reserve in the VENUE DETAILS dropdown. The “Slifka Center” venue refers to our entire center, please do not select this. If you’re scheduling an off-site or online event, please select “Offsite” or “Online” as the venue, and enter the physical or web address of the event in the Description, as specified in Step 2.
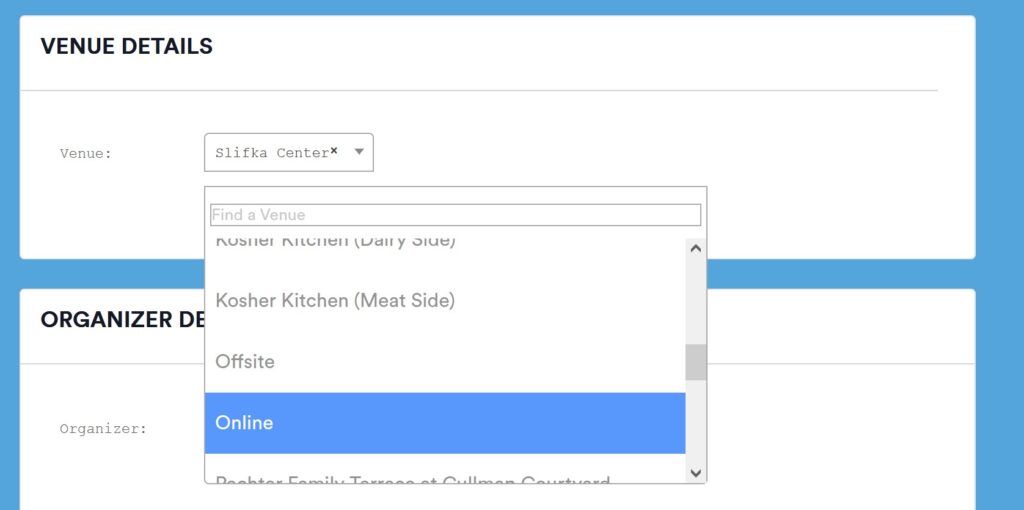
- If you’d like to enter yourself as an organizer, fill in the ORGANIZER DETAILS field. Click on the dropdown and select “Create or Find an Organizer” – this will expand fields where you can enter your name, phone, website and email. This field can be left blank, but you need to fill it out if you’d like us to be able to contact you.
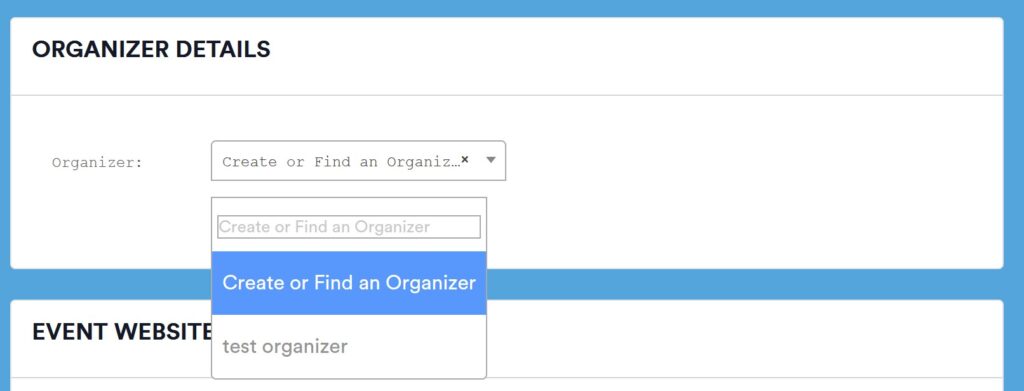
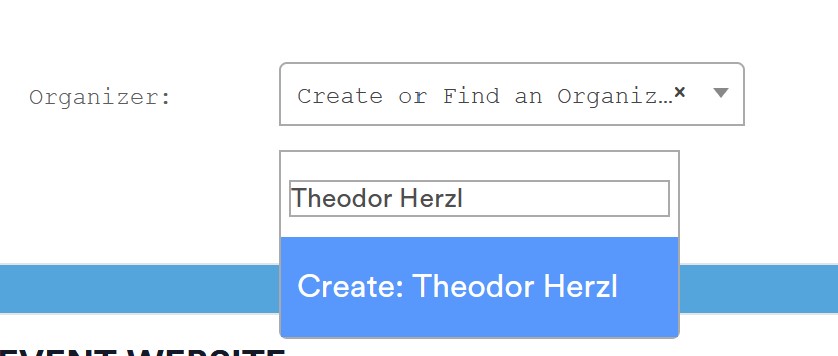
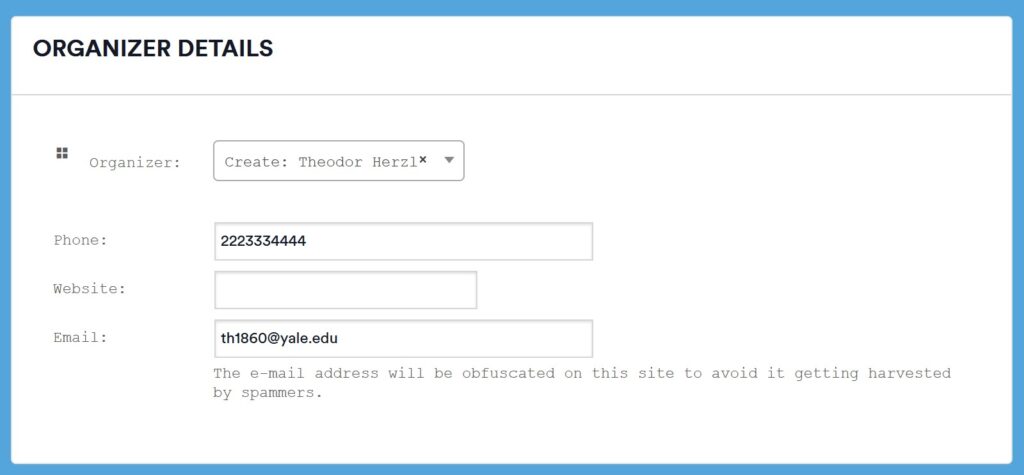
- Important for private events: by default, your event will show up in the main Events calendar on the Slifka Events page. If you’d like to keep the event private and not have it show up on the calendar, check the “Private” radio button in the ADDITIONAL FIELDS box.
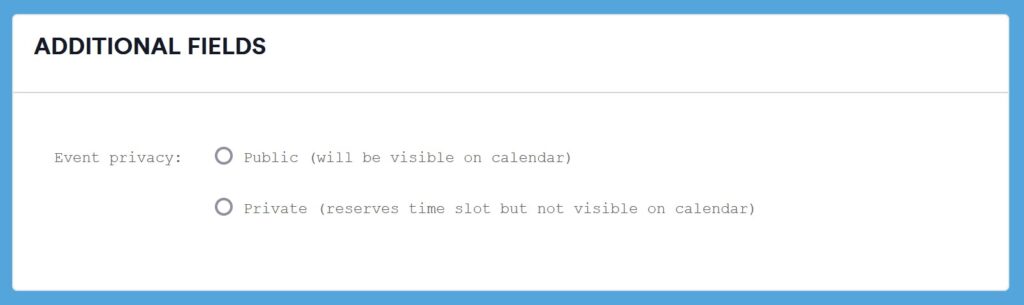
- Check the Terms of Submission box and hit Submit Event – we will contact you for any further clarifications.












